DSがメモ帳や電卓などに
ニンテンドーDSは非常に優れたマルチメディアツールです。
ゲームカセットを使えばゲーム機になりますがマジコンを使ってPDAの機能を持たせることで、DSがメモ帳やカレンダー、電話帳、電卓などに早変わりします。
1. PDAファイルをダウンロードする
マジコンにPDAの機能を持たせるにはPDAファイルが必要です。
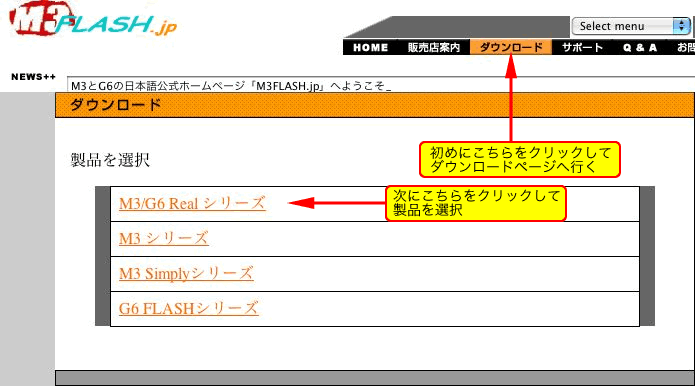
Fig.1 日本語公式ページ
システムをダウンロードしたサイトにもPDAファイルはあるのですが、日本語のPDAファイルが欲しいので、マジコンの箱に記載されている日本語公式ホームページ(m3flash.jp)にあるファイルをダウンロードします。(Fig.1)
日本語公式ホームページはこちら
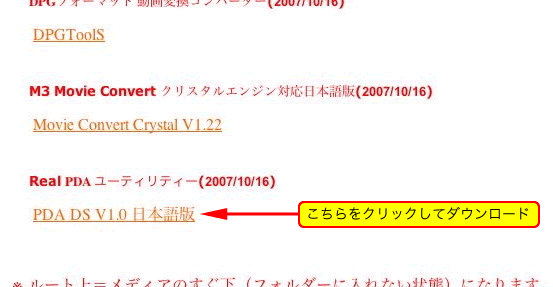
Fig.2 メニュー一覧
日本語公式ホームページを開いたら、ページ上段の「ダウンロード」をクリックして製品選択のページへ移動して下さい。
当サイトではM3Realで進めていくので一番上の「M3/G6 Real シリーズ」をクリックして下さい。
M3/G6 Real シリーズで利用できるダウンロードファイルが並んでいるので、下へ移動して「PDA DS 日本語版」をクリックしてダウンロードします。(Fig.2)
ダウンロードしたファイルはZIPファイルなので解凍します。
Macの場合はダブルクリックで解凍できますが、Windowsの場合は右クリックメニューから「すべて展開」を選びます。
「pdaDS」というフォルダーができればOKです。
これでDSをPDA化するファイルが手に入りました。
ページトップへ
2. PDAフォルダーをマイクロSDカードにコピーする
コピーすること自体はシステムを入れるのと同じです。
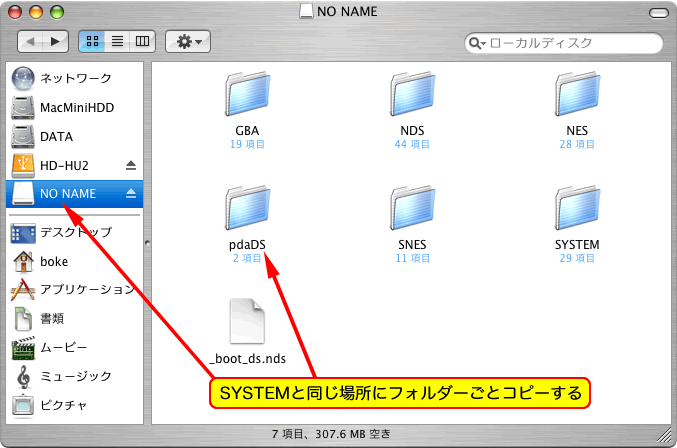
Fig.3 pdaDSフォルダーの場所
コピーする場所もシステムと同じルート上(マイクロSDカードの真下)に、「pdaDS」というフォルダー(ディレクトリ)ごとコピーします。(Fig.3)
ページトップへ
コピーすること自体はシステムを入れるのと同じです。
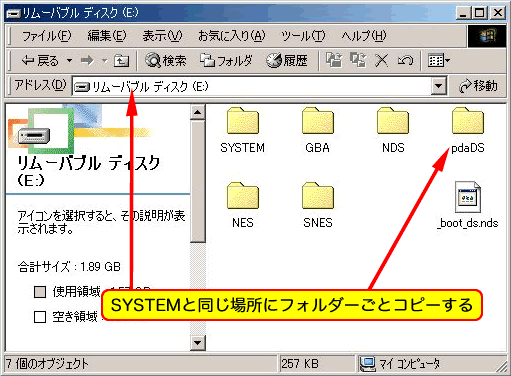
Fig.3 pdaDSフォルダーの場所
ここではどこにコピーするかを説明します。
コピーする場所もシステムと同じルート上(マイクロSDカードの真下)に、「pdaDS」というフォルダー(ディレクトリ)ごとコピーします。(Fig.3)
ページトップへ
コピーすること自体はシステムを入れるのと同じです。
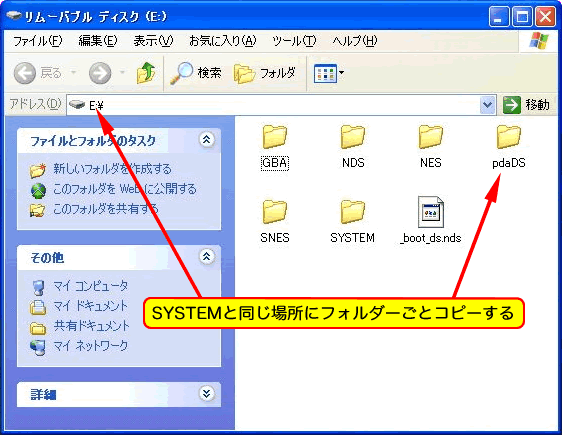
Fig.3 pdaDSフォルダーの場所
コピーする場所もシステムと同じルート上(マイクロSDカードの真下)に、「pdaDS」というフォルダー(ディレクトリ)ごとコピーします。(Fig.3)
ページトップへ
コピーすること自体はシステムを入れるのと同じです。
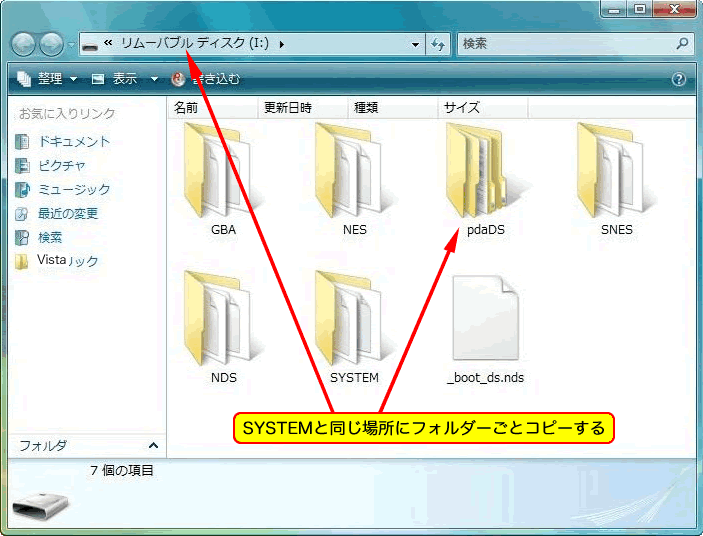
Fig.3 pdaDSフォルダーの場所
ここではどこにコピーするかを説明します。
コピーする場所もシステムと同じルート上(マイクロSDカードの真下)に、「pdaDS」というフォルダー(ディレクトリ)ごとコピーします。(Fig.3)
ページトップへ
3. マイクロSDカードをマジコンにセットする
システムをコピーしたマイクロSDカードを取り外します。

Fig.4 マジコンとMicroSDカード
取り外したマイクロSDカードをマジコンに挿入します。(Fig.4)
市販のDSカートリッジと同様に「カチッ」という所まで挿入すればOKです。
マイクロSDカードを取り外す時も、市販のDSカートリッジと同様に押せば出てきます。
ページトップへ
4. マジコンをDSにセットして電源を入れる
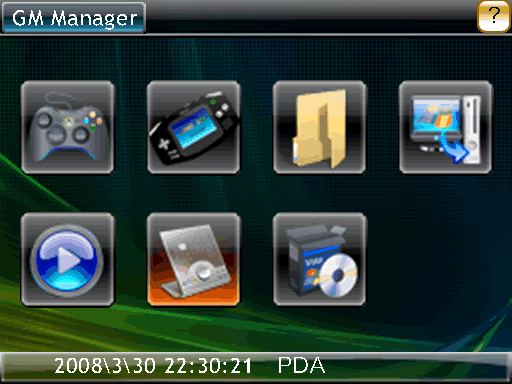
Fig.5 マジコンメニュ−
マジコンをDSのスロット1にセットしたら、ドキドキしながら電源を入れて下さい。通常のオープニングの後、「loading・・・」と出てマジコンのメニューに切り替わります。(Fig.5)
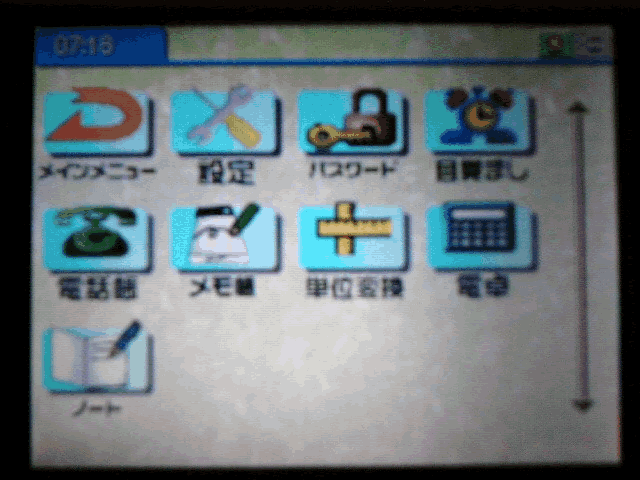
Fig.6 PDA画面
下段中央の「PDA」を選択して下さい。
しばらくすると、PDAのメニュー画面に切り替わります。(Fig.6)
電卓などのPDA機能からPDAメニューに戻る場合は、STARTボタンを押します。
PDAメニューからマジコンのメインメニューに戻る場合は、左上の「メインメニュー」を選択します。
個人的には電卓が反応も良く大変重宝しております。
ページトップへ
2008/05/05